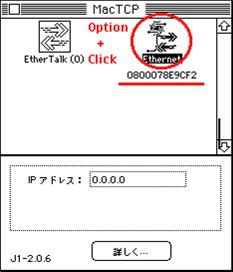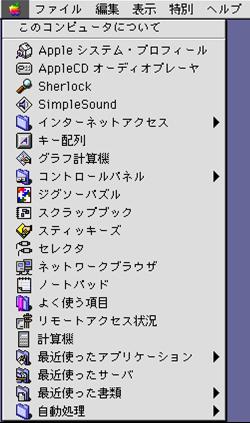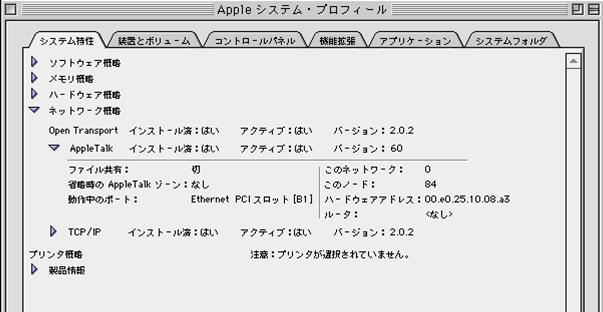| Windows95・98・Meの場合 | |
|
①「スタート」→「ファイル名を指定して実行(R)」  ②名前(O)に「winipcfg」と入力し、「OK」を選びます。
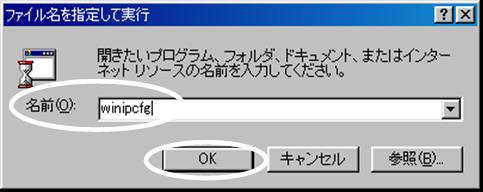 ③「IP設定」画面に「アダプタアドレス」が表示されます
 注意)「アダプタアドレス」の上欄に「PPP Adapter.」と表示されている場合は、
正しいアダプタアドレスが表示されません!! (以下の画面のようなアダプタアドレス「44-45-○○-○○-○○-○○」は 登録できない番号です。) 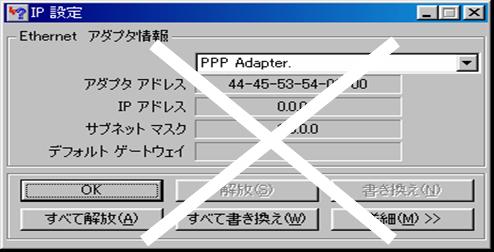 |
|
| Windows XPの場合 | |
|
①「スタート」→「すべてのプログラム」→「アクセサリ」→「コマンドプロンプト」をクリックします。
② C:/の後に「ipconfig /all」と入力し「Enter」を 押します。なお、「/all」の前は半角スペースを挿入して下さい。 (例) C:/> ipconfig /all ③「Physical Address」に表示されているアドレスが アダプタアドレスとなります。 |
|
| Windows 2000の場合 | |
|
①「スタート」→「プログラム」→「アクセサリ」→「コマンドプロンプト」をクリックします。
② C:/の後に「ipconfig /all」と入力し「Enter」を 押します。なお、「/all」の前は半角スペースを挿入して下さい。 (例) C:/> ipconfig /all ③「Physical Address」に表示されているアドレスが アダプタアドレスとなります。 |
|
| Windows NT4.0の場合 | |
|
①「スタート」→「プログラム」→「コマンドプロンプト」を開きます。
② C:/の後に「ipconfig /all」と入力し「Enter」を 押します。なお、「/all」の前は半角スペースを挿入して下さい。 (例) C:/> ipconfig /all ③「Physical Address」に表示されているアドレスが アダプタアドレスとなります。 |
|
|
|
| MacTCPの場合 | ||||||
|
||||||
| OpenTransport の場合 | ||||||
| 1. コントロールパネル「TCP/IP」をもつ Macintosh では、 事前にケーブルを正しく接続している必要があります。 2. TCP/IP を開きます。 3. MacOS は必ず7.5.3以降のバージョンをお使いください。 4. 経由先として Ethernet (または 100MB Ethernet など)を指定します。 5. 「ファイル」メニューより「情報を見る」を選択します。 6.「ハードウェアアドレス」の欄に MAC アドレスが表示されます。 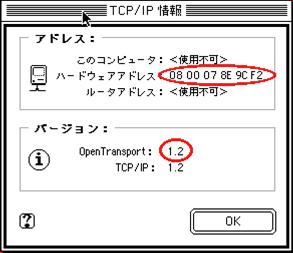 上記の場合のアダプタアドレスは 「08-00-07-8E-9C-F2」となります。 |
||||||
| 上記の方法でアダプタアドレスが12桁で表示されない場合 | ||||||
|
||||||