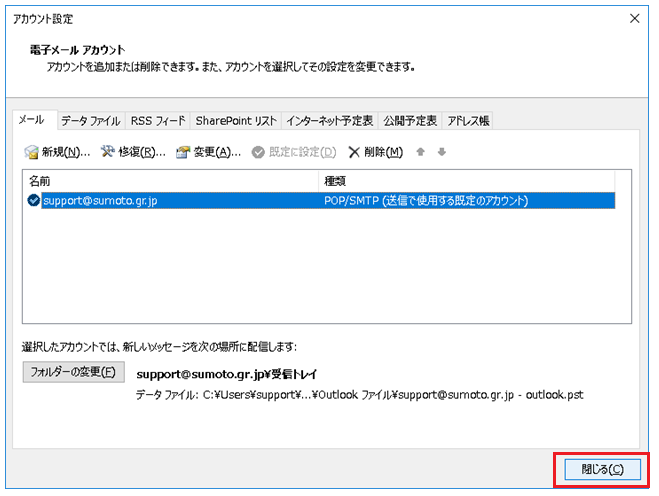MicrosoftOutlook2016設定確認 Windows10
MicrosoftOutlook2016を起動、ファイルをクリック
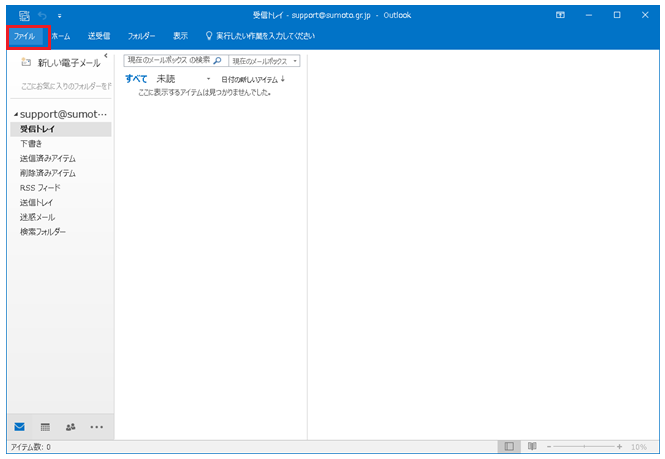
アカウント情報が表示されるので、アカウントの設定をクリック
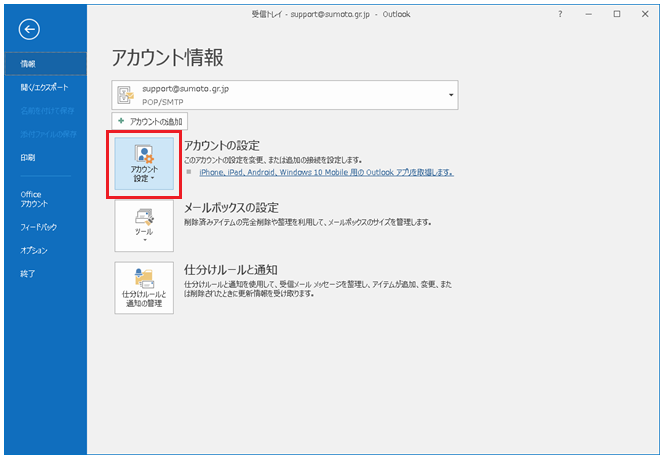
アカウント設定(A)をクリック
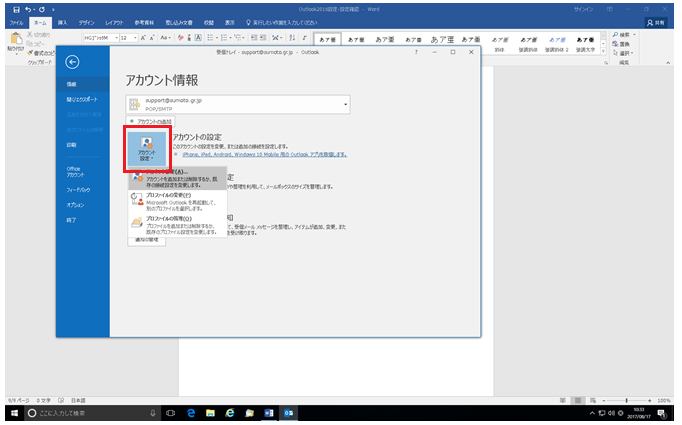
「アカウント設定」の画面が表示されるので、設定を確認するメールアドレスを選択し変更(A)をクリック
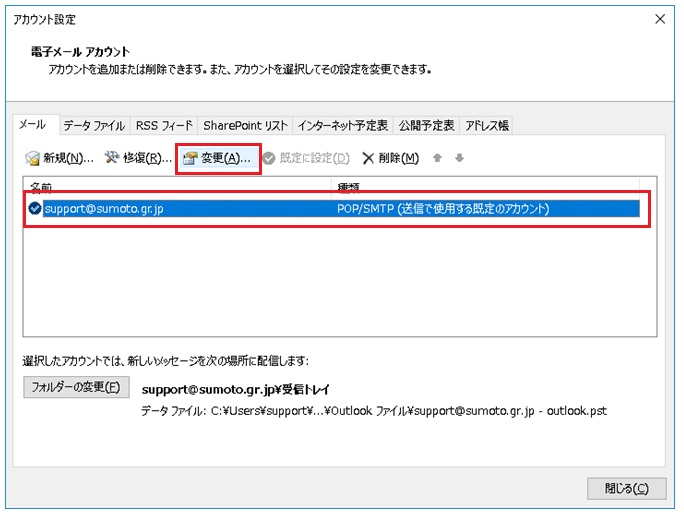
設定内容を確認し、訂正があれば正しい情報を入力し、詳細設定をクリック
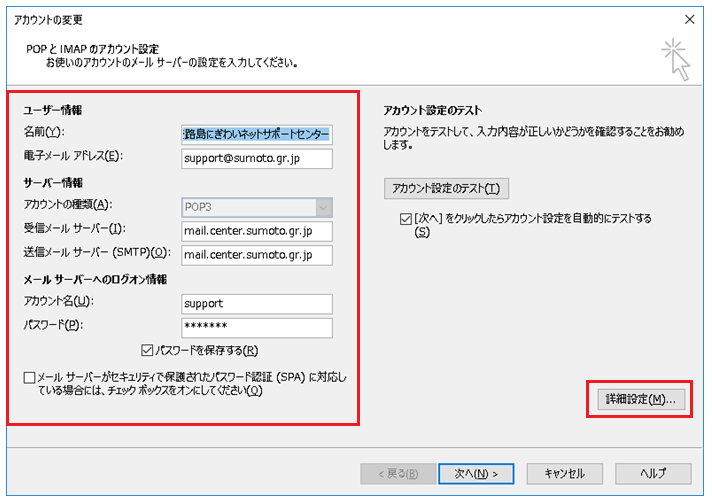
|
名前(Y) |
メールの送り先に送信者として表示される名前(任意) |
|
電子メールアドレス(E) |
ユーザーID@sumoto.gr.jp |
|
アカウントの種類(A) |
POP3 表示 |
|
受信メールサーバー(I) |
mail.center.sumoto.gr.jp |
|
送信メールサーバー(SMTP)(O) |
mail.center.sumoto.gr.jp |
|
アカウント名(U) |
ユーザーID *自動的にメールアドレスが表示されるが@から左側のみ |
|
パスワード |
メールパスワード |
|
パスワードを保存する(R) |
チェックをいれる |
|
メールサーバーがセキュリティで保護されたパスワード認証(SPA) |
チェックなし |
「インターネット電子メール設定」画面が表示されるので、「全般」のタブ 変更なし
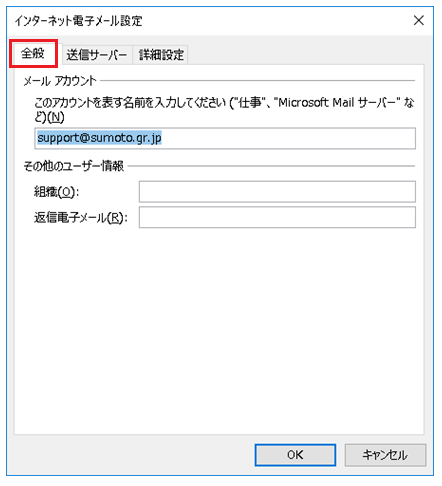
「送信サーバー」のタブ 送信サーバー(SMTP)は認証が必要(O) チェックがない事を確認
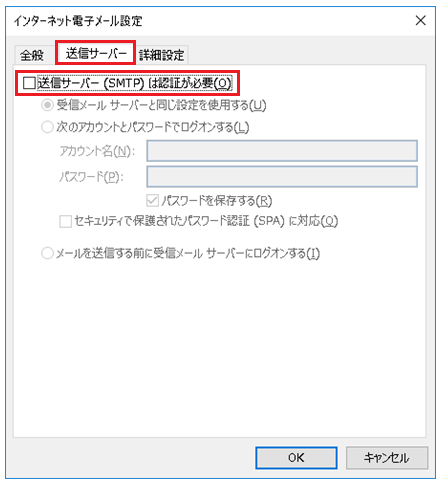
「詳細設定」のタブ 確認後OKをクリック
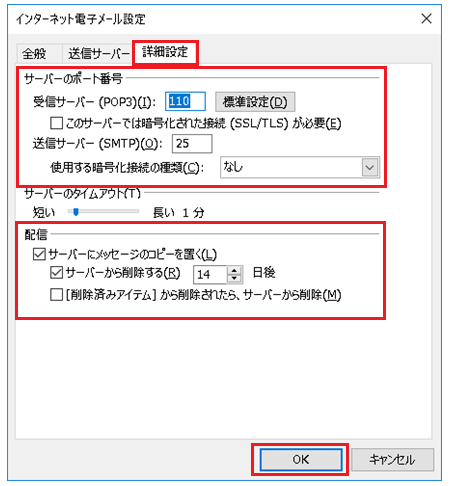
サーバーのポート番号
|
受信サーバー(POP3)(I) |
110 |
|
このサーバーでは暗号化された接続(SSL/TLS)が必要(E) |
チェックなし |
|
送信サーバー(SMTP)(O) |
25 |
|
使用する暗号化接続の種類(C) |
なし |
配信
サーバーにメッセージのコピーを置く(L)のチェックについて
*チェックをいれると、パソコンにメールを受信してもにぎわいネットのメールサーバーにある
MailBoxにメールは残る。
但し、MailBoxが一杯になるとその後メールが受信出来なくなる為、削除が必要。
*サーバーから削除する(R)〇日後とは、メールが送信された日ではなくパソコンにメールを
受信した日から〇日後に削除の事
「カウントの変更」画面に戻るので、次へ(N)をクリック
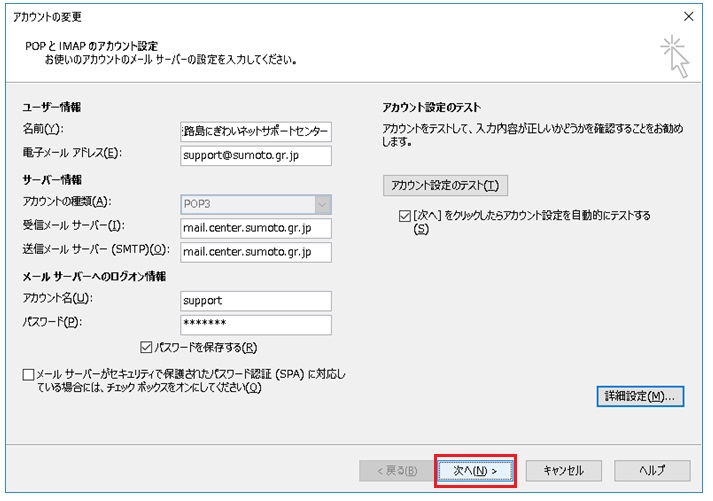
自動的にテストメールの送受信チェックが始まり、完了すれば閉じる(C)をクリック
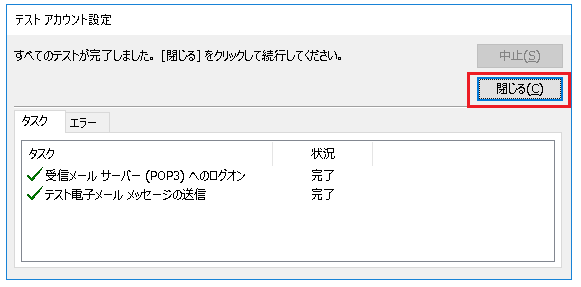
「アカウントの追加 すべて完了しました」の画面が表示されるので完了をクリック
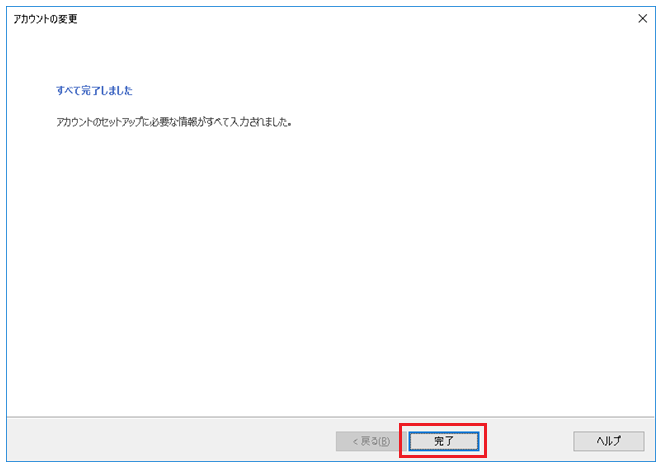
「アカウント設定」の画面に戻るので、閉じるをクリックして、完了